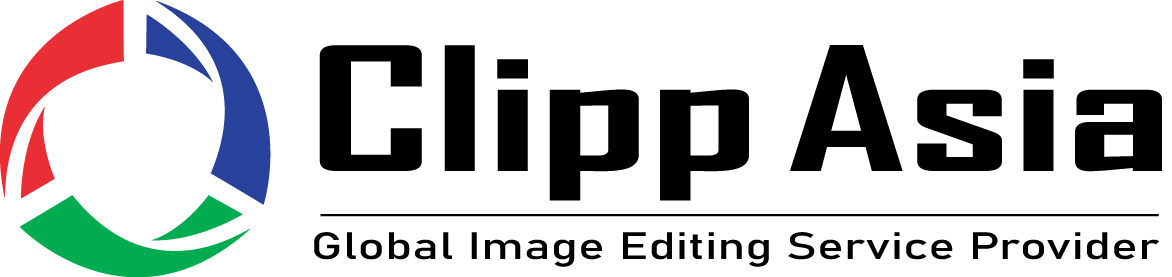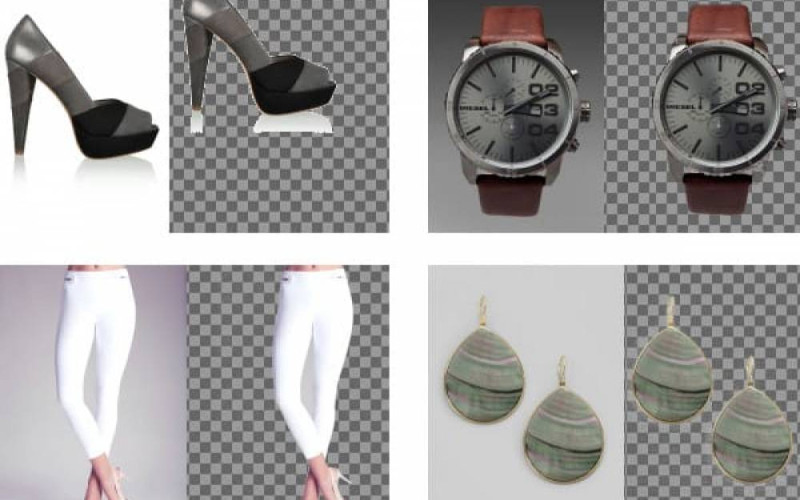How to Remove a White Background in Photoshop
Background removal services help beginner and professional photographers, online retailers, business owners, e-commerce, or fashion magazines in batch removing, replacing, and correcting the background. The services reviewed here claim to make your product look professional and suitable for sale or advertising.
We sent the same photograph of the model showing the women's tracksuit to 12 different popular background removal services. As a result, we selected 5 companies that really have a nice price-quality ratio. Price, quality, following your requirements, responsiveness, and turnaround are the main aspects that we took into account.
Removing a white background from an image can significantly enhance its versatility for various design projects.

Here are three efficient methods to remove a white background in Adobe Photoshop:
Method 1: Using the Magic Wand Tool
Open Your Image: Launch Photoshop and open the image by selecting File Open.
Select the Magic Wand Tool: Choose the Magic Wand Tool from the Tools panel on the left (shortcut: W). If it?s not visible, click and hold the Quick Selection Tool to access it.
Adjust the Tolerance: Set the Tolerance level in the options bar at the top. A value between 20-30 usually works well for white backgrounds.
Select the Background: Click on the white background. Hold the Shift key and click on any additional white areas that weren?t selected initially.
Invert the Selection: Go to Select Inverse or press Shift + Ctrl + I (Windows) / Shift + Command + I (Mac) to select the subject instead of the background.
Create a Mask: Click the Add Layer Mask button at the bottom of the Layers panel. This will remove the white background.
Method 2: Using the Select and Mask Workspace
Open Your Image: Open the image you want to edit in Photoshop.
Select the Subject: Go to Select Subject. Photoshop will automatically select the main subject of the image.
Refine the Selection: Click Select and Mask in the options bar to open the Select and Mask workspace. Use the Refine Edge Brush Tool to refine the edges, especially around hair or fur.
Output the Selection: In the Output Settings, select Output to Layer Mask and click OK. This will apply a mask to your subject, removing the white background.
Method 3: Using the Background Eraser Tool
Open Your Image: Load the image in Photoshop.
Select the Background Eraser Tool: Choose the Background Eraser Tool from the Tools panel (shortcut: E). If it?s not visible, click and hold the Eraser Tool to reveal it.
Adjust the Settings: In the options bar, adjust the brush size, hardness, and spacing as needed. Set the Limits to Discontiguous and the Tolerance to 25-50%.
Erase the Background: Click and drag the Background Eraser Tool over the white background. It will erase the white areas while preserving the subject.
Final Touches Check for Remaining Background: Zoom in and manually remove any remaining white pixels using the Eraser Tool. Refine Edges: Use the Refine Edge tool in the Select and Mask workspace to smooth out any rough edges.
Save Your Image:
Save the edited image by selecting File Save As and choosing a format that supports transparency, like PNG.

Md Forhad Hossen
Meet Forhad! A technical writer with a Computer Science background. He combines her academic knowledge & creativity to transform complex facts into engaging content. With a sharp eye for detail, she keeps readers updated on tech trends.